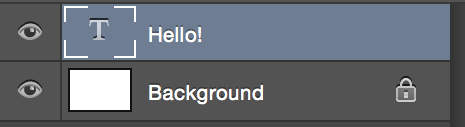The text tool lets you add text to an image. Choose the text tool icon on the tool bar.![]()
The options bar will change to match the tool.
- The first T is a history button. It allows you to look at previous settings in case you would like to repeat them.
- The second T (with the arrows) switches the direction of typing from horizontal (like regular text) and
v
e
r
t
i
c
a
l - The drop down menu that says “Calibri Regular” in the sample is for choosing the font.
- The next drop drown lets you pick between different styles of the font (if they exist). Regular, Bold, and Italic are common styles.
- The drop down next to the different size Ts lets you pick the font size. Shortcut: if you click on the two Ts and drag left and right, you can change the font size with your mouse.
- The drop down next to the two As adjusts the sharpness of the letters.
- Next are the three choics for text alignment: left, center, and right.
- The box on the right (light green on the sample) is for changing the font color. If you haven’t started typing, new text will be in the color displayed. If you already have text entered, highlight it first to change the color.
- The T with the curve under it is the warp too. It lets you change the shape and curve of the text.
- The far right button turns the character and paragraph palettes on and off.
Click on your document in the area where you want your text. A cursor will appear where you click. If you look at the layer palette, you will see that your document has a new layer. The symbol for the layer has a T to indicate that the layer contains text. The name of the layer will be “Layer [number]”. The number will change depending on the names of the other layers.
After you type your text, click on the layer in the layer palette. The cursor will disappear and the layer will be renamed to the text you wrote.
If you need to change the text, click it and you will be able to edit it.
You can have multiple layers of text.