 Photoshop
Photoshop
Adobe Photoshop is a powerful tool for creating and editing images. It can take years to master, but you can do amazing things just by learning about a few powerful tools. You can start learning them here.
Files: Opening, Saving, Creating
Photoshop can handle dozens of file types, but there are four that get used most often. If a file has been saved properly, Photoshop will recognize its type by its extension (the end of the file name, usually a period followed by three letters or numbers). These are the extensions you will probably see the most:
- .psd – the default Photoshop format. It keeps all of the layers and effects of the image in place. The files are large, and cannot be read by most programs.
- .jpg (sometimes .jpeg)- the most common format for photographs and still images. The files are much smaller than .psd files, but they only have one layer, and the images often have artifacts (visible areas of noise and distortion). Nearly every program that uses images, including web browsers and word processors, can view .jpg files.
- .gif – good for small animations. They have fewer colors than .jpg files, so color errors are often visible. They can have transparent areas, but curved or diagonal edges will be jagged.
- .png – a mix of the features of .jpg and .gif. They can have millions of colors. Like a .gif, they can have transparent areas; but unlike a .gif, edges can be smooth.
Opening a file
There are many ways to open a file, but there are two that you will use the most. You can drag the image onto the PhotoShop icon and it will open. You can also choose File/Open from Photoshop’s menu.
Saving a file
Photoshop automatically saves images in the format they were in when they were opened, unless you have made changes that cannot be saved in the original format. If that happens, Photoshop will default to saving as a .psd.
Sometimes you will need to save in a different format. To change file formats, choose File/Save As, and choose the new format from the format option near the bottom of the file save window.
Remember: changing formats can change the attributes of the image, so be sure of the format you need before you save. If you think you might want to edit the image again later, save it twice: once as a .psd, and once in the other format.
Also: just changing the extension does not change the file format. You must use the format option. Changing the extension without changing the format properly will create a file that cannot be opened.
Creating a new file
When you create a new file, you will need to set the file’s attributes. Choose File/New. The new file window will appear. On older versions of Photoshop it looks like this: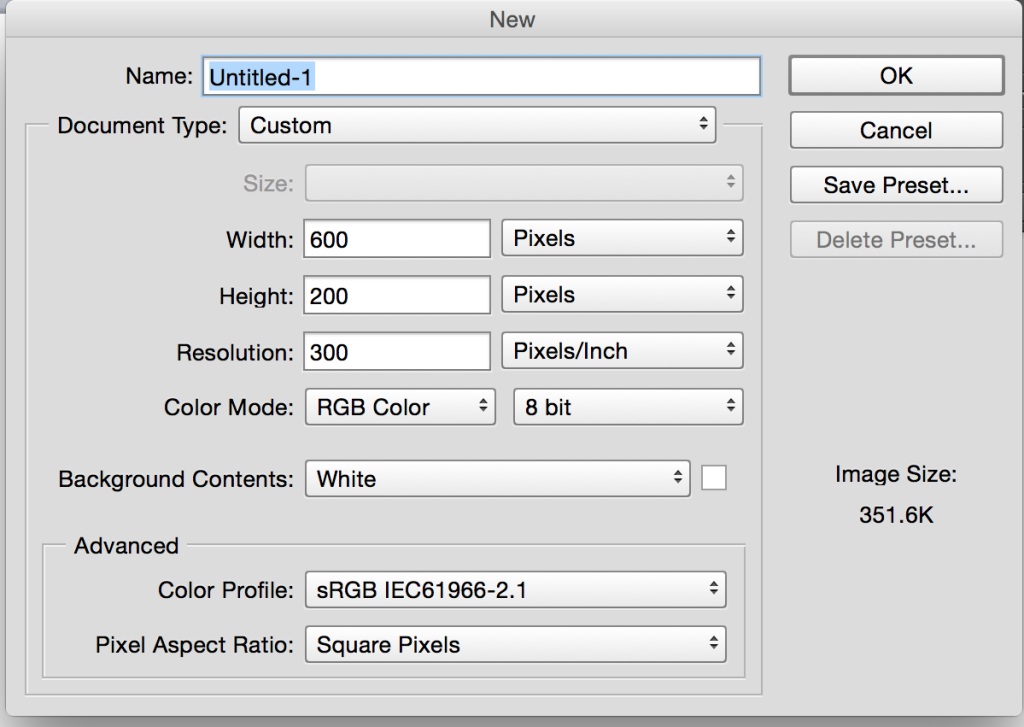
Newer versions of Photoshop give more default starting options. The details above are moved to the side.
- Name: the name you want to give the file
- Document Type: There are some preset sizes and types you can choose. If you change any settings, the type will be shown as Custom.
- Size: if you choose one of the built-in document types, it may have some default sizes.
- Width/Height: The sample image above would make an image that is 600 pixels wide and 200 pixels high. A pixel is a single “dot” of color. There are other units you can use instead of pixels. The units you will use the most are pixels and inches. Be sure to use the right units- 1000 pixels and 1000 inches are not the same!
- Resolution: how many pixels will it take to make one inch (or one centimeter, if you choose that option).
Remember: Changing the resolution does not change the actual size of the file: it only changes how large it will print. - Color Mode: You can choose if an image is in color or black and white. There are many different options, but in general you will use RGB Color 8-bit.
- Background Contents: The background of the image can be a color (usually white) or transparent.
Don’t worry about the Advanced Options for now.
Some standard document sizes for this class
Full Sheet (letter): 7.5 inches x 10 inches, 200 pixels per inch. This is the most common size for projects. If your project is in landscape format, swap the sizes (10 inches x 7.5 inches).
Full Sheet (tabloid): 10 inches x 16 inches, 200 pixels per inch.

